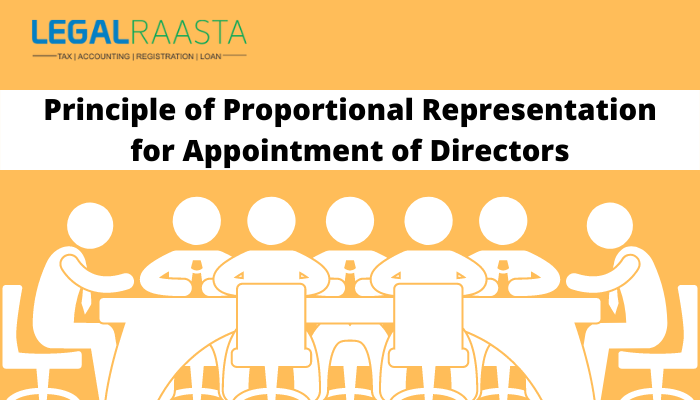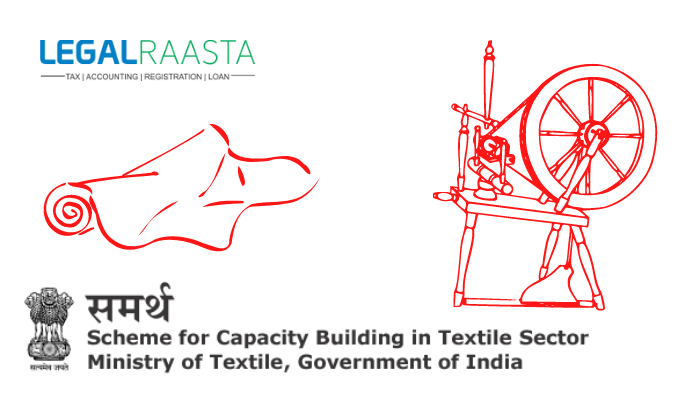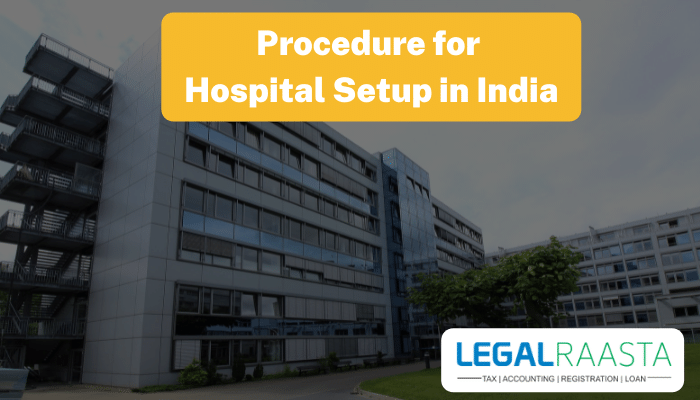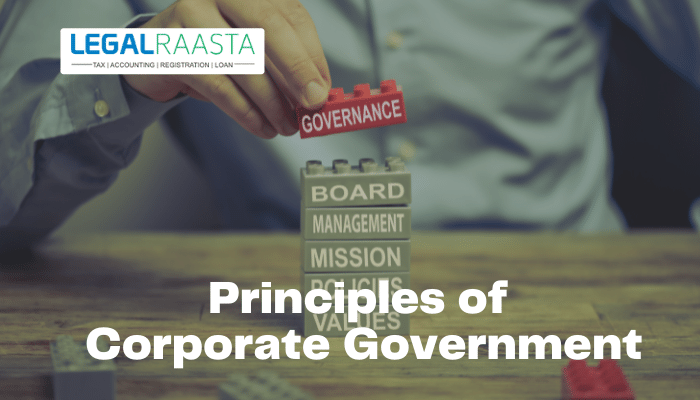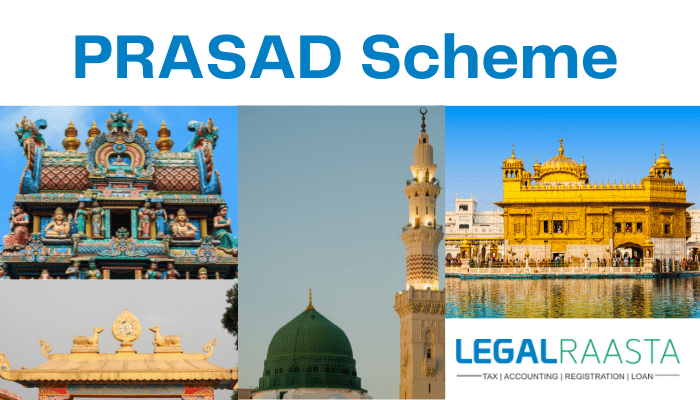Webland Telangana – Login and Application Procedure
The Telangana government's Revenue Department made land records available online through the Webland platform. As a result, it is advantageous to obtain all necessary and correct data from a single web portal known as "WEBLAND." All lands, whose records are seeded with an Aadhaar number, may be digitally mapped using Google Maps, allowing the amount of each person's land to be accurately determined in the supplied survey numbers. The details of Webland Telangana are examined in this article.
Advantages of Webland Telangana
Some of the primary advantages of Webland Telangana service include the following:
- The Webland Telangana service addresses the issue of land allocation across Telangana.
- It is assisting the government in utilizing technology to clearly demarcate land based on individual person ownership.
- Even the average person may utilize technology to define the boundaries of their land so that they do not trespass on other people's property.
- This online tool is designed to assist farmers who have a huge amount of land that is close to one another. This feature will assist them in separating their land from that of other farmers.
- Because fresh data is constantly updated, all of the details available on the portal will be updated with the most recent information.
- Banks in Telangana are now using revenue records that are available online to verify the accuracy of the records before approving loans to farmers.
Services available at Webland
- Land records
- Pahanis
- Pattadar passbooks of all types of lands
How to Login to Webland?
Step 1: Navigate to
http://webland.ap.gov.in to access the Webland Portal.
Step 2: To access the Webland Home Page, enter your User ID, Password, and District @ Login and click Login.
Once you have successfully signed into the portal, the following homepage will appear, with a list of the services available in this portal.
- Reports/Checklists
- Administration
- Master Directories
- Landholdings
- Mutations
Download Land Distribution Report via Webland Telangana
Step 1: Go to the given URL first.
http://webland.ap.gov.in/
Step 2: Select your district, Mandal, village, phase, and finally the survey number.
Step 3: After you've filled out all of the fields, click the Generate button.
Step 4: At this point, you can take a printout.
Check Pahani Request Online in Webland
"A pahani is a revenue document that contains all of the information about a piece of land, such as the owner's name, cultivator's name, survey number, khata number, total land under pahani, land revenue details, and so on."
To check old pahanies online through the Telangana revenue department's webland site, go to http://sarkarbhumi.telangana.gov.in/.
Note: Residents are advised to use only Internet Explorer to access this website.
Pattadar Pass Book on Webland
The procedure for issuing an e-ppb is outlined in detail below:
Step 1: The applicant must submit his or her application through the Mee Seva Web portal. The Tahsildar must first navigate to the PPB Dashboard and then to the "All the MeeSeva Mutation PPB Pending Requests for Accept or Reject" Screen, where he can see all of the Mutation IDs that are awaiting approval.
Step 2: The Tahsildar must download and verify the documents submitted to the Meeseva Kiosk operator using the one to four documents listed below (screens).
- After clicking "View Pahani," the Tahsildar must verify the pattadar data.
- After choosing "View ROR," the Tahsildar must review the details of the Khata Number.
- After clicking on "PPB Holder Details," the Tahsildar must authenticate the pattadar's photo and other details (first page of e-ppb).
- By clicking on "PPB Land Facts," the Tahsildar must double-check all of the relevant details to publish in the e-ppb.
Step 3: Tahsildar approves the request and signs it digitally after thoroughly scrutinising it.
Step 4: The passbook will be ready for printing and dispatching after Tahsildar approval.
Step 5: Tahsildar Offices would receive printed e-Pattadar Passbooks for verification and VRO signature. The applicant will be given the passbook when the Tahsildar has verified his or her identity.
Step 6: Only after surrendering a previously issued Pattadar Passbook and submitting all PPB Numbers in Webland should the Tahsildar approve the e-Passbook request.
Aadhaar Seeding to Android Application
For Aadhaar seeding to the Khata numbers in the Webland database, a web-based Android application was built. This page contains instructions for installing the app and seeding your Aadhaar number to your Khatta number.
Khata Number :
A Khata is a revenue document that describes a property's assessment and records details about the property, such as size, location, built-up area, and so on, in order to collect property tax.
Step 1: The UID Seeding Android App can be downloaded here (V2.0). The link can be found on Webland's home page.
Note: Before opening the app on smartphones or tablets, make sure the following settings are enabled.
- The Android version must be 3.2 (Honeycomb) or higher.
- Internet access through Wi-Fi or a nearby mobile network should be accessible for logging in, downloading new records, and syncing offline data with the server.
- In Device administration, under security, enable "Allow installation of non-Market apps."
Installation of Android Application
Step 2: To install the Android application, double-click the.apk file. Choose the Package Installer option, and then the Install option.
Launching of Android Application
Step 3: From the device's available applications, select the "UIDSEED Live" icon.
Step 4: Log in to the software.
To access the application, you will need to provide the concerned village's village code (7 digits), user id, and password.
Note: For the first time in a village, the applicant should allow Internet login.
Step 5: The following options will appear when the application is launched.
- Aadhaar seeding
- Aadhaar uploading
- Aadhaar dashboard
- Downloading
- Signing out
Seeding Aadhaar numbers – Online and Offline
Step 6: To examine the list of Khata numbers pending for Aadhaar seeding as of date in data, go to the "Seed Aadhaar" option. A search option to find a specific Khata number is also available.
Step 7: To seed the Aadhaar number, click on a specific Khata number as presented on the screen.
Validations to ensure that the following conditions are met:
- If an Aadhaar number is available, it should not be left blank.
- If an Aadhaar number is provided, it should be 12 digits.
- If an Aadhaar number is provided, it must be valid.
- If a cellphone number is available, it should be ten digits long.
Step 8: Provide a valid Aadhaar number after checking the name on the Aadhaar card and the name in Webland.
Step 9: If Aadhaar seeding is not feasible, click the checkbox to pick the reason for not seeding the Aadhaar number to that khata number from the drop-down menu.
Step 10: When you select the checkbox, a drop-down menu with the following options appears. You must choose the most suited choice.
- Death
- Double Khatas
- Non Residential
- Sold out
- Non-Traceable Khatedars
- Notional Khata
- Land
Step 11: If Pattadar's mobile number is available, enter it.
Step 12: If the cellphone number is not available, choose the checkbox.
Step 13: After you've filled out all of the fields, click the "Save" button. If an internet connection is available, the data will be promptly sent to the Webland server, and a notification stating "Aadhaar seeding successfully completed" will appear on the screen.
If an internet connection is not available, the data will be temporarily saved in the device's local memory until the records are synchronized with the Webland server after connecting to the internet.
Synchronizing Offline data to Server
Step 14: To see a list of Khata numbers for which Aadhaar numbers have been input offline, go to the "Upload to Server" option.
Step 15: To update the data on the Webland server, click on each record. Note: In order to update the offline data, the applicant must enable the Internet.
Download the new records
Step 16: To obtain new records for Aadhaar seeding from the Webland server, select the "Download option." Note: To download the data, the applicant must have Internet access.
Step 17: You must first sync all of the records in the local database before downloading new ones. If records are awaiting synchronization, the "Yes" option will redirect you to the upload to the server page.
Step 18: If there are no pending records in the Upload to Server screen, it will prompt for fresh records to be downloaded. To download the new records, select "Yes" and they will be added to the seed Aadhaar screen.
Step 19: To see the seeding process, go to the "Dashboard" option.
Step 20: To exit the application, select "Sign out" and then "Yes".
Also, read: Everything to know about MeeSeva Online Portal
Benami Transaction (Prohibition) Act,1988